[TUTO GIMP] Créer un bouton avec bordure et effet glassy
2 participants
Dingoo Mania :: Général :: Le Bistrot
Page 1 sur 1
![[TUTO GIMP] Créer un bouton avec bordure et effet glassy Empty](https://2img.net/i/empty.gif) [TUTO GIMP] Créer un bouton avec bordure et effet glassy
[TUTO GIMP] Créer un bouton avec bordure et effet glassy
Bonjour à tous ! Ce tutoriel a pour but de vous expliquer comment faire un bouton avec bordure et effet glassy avec le logiciel libre The Gimp.
Voici ce que vous pourrez avoir à la fin :
![[TUTO GIMP] Créer un bouton avec bordure et effet glassy 1410](https://i.servimg.com/u/f26/15/46/27/31/1410.png)
The Gimp est libre et utilisable sous Windows ou Linux et Mac (Merci K0en ) .
) .
Pour cela, vous aurez besoin :
-d'un ordinateur
-du logiciel The Gimp (téléchargeable ici)
-d'un peu de logique
Ce tutoriel prend en compte que vous avez les bases de The Gimp, je parle avant tout d'ouvrir une image, enregistrer, et effacer et manipuler les calques.
1°)Créons une bordure !
Exécutez The Gimp puis ouvrez un nouveau fichier de taille 400*400 rempli avec "transparence".
![[TUTO GIMP] Créer un bouton avec bordure et effet glassy 110](https://i.servimg.com/u/f26/15/46/27/31/110.png)
Créez un nouveau calque que vous appellerez "fond" placé au-dessus du calque "arrière-plan", et remplissez-le de la couleur de votre choix.
![[TUTO GIMP] Créer un bouton avec bordure et effet glassy 212](https://i.servimg.com/u/f26/15/46/27/31/212.png)
(Cliquez sur l'image pour l'agrandir)
Créez une sélection rectangulaire sur votre calque fond et cochez "coins arrondis". Allez ensuite dans "Sélection" -> "Inverser la sélection", puis appuyez sur la touche "supprimer de votre clavier. Allez ensuite dans "Sélection" -> "Annuler la sélection".
![[TUTO GIMP] Créer un bouton avec bordure et effet glassy 410](https://i.servimg.com/u/f26/15/46/27/31/410.png)
(Cliquez sur l'image pour l'agrandir)
Créez ensuite un nouveau calque appelé "bordure". Faite clic-droit sur le calque fond et cliquez sur "alpha vers sélection". Repositionnez-vous sur le calque "bordure" et remplissez la sélection de la couleur de votre choix. Allez ensuite dans "Sélection" -> "Réduire la sélection" et mettez 4 pixels. Appuyez sur la touche "supprimer de votre clavier. Allez ensuite dans "Sélection" -> "Annuler la sélection".
![[TUTO GIMP] Créer un bouton avec bordure et effet glassy 511](https://i.servimg.com/u/f26/15/46/27/31/511.png)
(Cliquez sur l'image pour l'agrandir)
Refaites maintenant la même manipulation avec un calque nommé "ombre" et en le remplissant de noir (ben oui, une ombre, c'est noir ).
).
![[TUTO GIMP] Créer un bouton avec bordure et effet glassy 611](https://i.servimg.com/u/f26/15/46/27/31/611.png)
(Cliquez sur l'image pour l'agrandir)
Placez-vous le calque "ombre" et mettez le sous le calque "bordure". Appliquez y ensuite un flou gaussien de 10 pixels en allant dans "Filtres" -> "Flou" -> "Flou gaussien".
![[TUTO GIMP] Créer un bouton avec bordure et effet glassy 711](https://i.servimg.com/u/f26/15/46/27/31/711.png)
(Cliquez sur l'image pour l'agrandir)
Voilà, c'est fini pour la bordure !
2°)Maintenant un effet glassy !
Allez, courage ! C'est presque fini ! (...ou pas )
)
Créez un nouveau calque nommé "reflet" et mettez le tout en haut de la pile des calques. Faites une sélection circulaire de forme ovale sur le haut de l'image.
![[TUTO GIMP] Créer un bouton avec bordure et effet glassy 811](https://i.servimg.com/u/f26/15/46/27/31/811.png)
(Cliquez sur l'image pour l'agrandir)
Remplissez votre sélection de blanc
![[TUTO GIMP] Créer un bouton avec bordure et effet glassy 911](https://i.servimg.com/u/f26/15/46/27/31/911.png)
(Cliquez sur l'image pour l'agrandir)
Faites un "alpha vers sélection" sur le calque "fond". Réduisez la sélection du double de la largeur de votre bordure (ici 4 * 2 = 8 pixels) et inversez la sélection. Replacez-vous sur le calque "reflet" et appuyez sur la touche "suppr" de votre clavier.
![[TUTO GIMP] Créer un bouton avec bordure et effet glassy 1111](https://i.servimg.com/u/f26/15/46/27/31/1111.png)
(Cliquez sur l'image pour l'agrandir)
Réduisez maintenant l'opacité du calque "reflet" selon votre bon vouloir et ajoutez les images ou les textes que vous voulez juste au-dessus du calque "fond". Voilà ce que ça peut vous donner:
![[TUTO GIMP] Créer un bouton avec bordure et effet glassy 1311](https://i.servimg.com/u/f26/15/46/27/31/1311.png)
(Cliquez sur l'image pour l'agrandir)
Et voilà, vous avez enfin terminé ! N'hésitez pas à faire partager vos créations sur ce sujet !
!
Si il y a des ambiguïtés ou des fautes, merci de partager !
A+
Voici ce que vous pourrez avoir à la fin :
![[TUTO GIMP] Créer un bouton avec bordure et effet glassy 1410](https://i.servimg.com/u/f26/15/46/27/31/1410.png)
The Gimp est libre et utilisable sous Windows ou Linux et Mac (Merci K0en
 ) .
) .Pour cela, vous aurez besoin :
-d'un ordinateur
-du logiciel The Gimp (téléchargeable ici)
-d'un peu de logique
Ce tutoriel prend en compte que vous avez les bases de The Gimp, je parle avant tout d'ouvrir une image, enregistrer, et effacer et manipuler les calques.
1°)Créons une bordure !
Exécutez The Gimp puis ouvrez un nouveau fichier de taille 400*400 rempli avec "transparence".
![[TUTO GIMP] Créer un bouton avec bordure et effet glassy 110](https://i.servimg.com/u/f26/15/46/27/31/110.png)
Créez un nouveau calque que vous appellerez "fond" placé au-dessus du calque "arrière-plan", et remplissez-le de la couleur de votre choix.
![[TUTO GIMP] Créer un bouton avec bordure et effet glassy 212](https://i.servimg.com/u/f26/15/46/27/31/212.png)
(Cliquez sur l'image pour l'agrandir)
Créez une sélection rectangulaire sur votre calque fond et cochez "coins arrondis". Allez ensuite dans "Sélection" -> "Inverser la sélection", puis appuyez sur la touche "supprimer de votre clavier. Allez ensuite dans "Sélection" -> "Annuler la sélection".
![[TUTO GIMP] Créer un bouton avec bordure et effet glassy 410](https://i.servimg.com/u/f26/15/46/27/31/410.png)
(Cliquez sur l'image pour l'agrandir)
Créez ensuite un nouveau calque appelé "bordure". Faite clic-droit sur le calque fond et cliquez sur "alpha vers sélection". Repositionnez-vous sur le calque "bordure" et remplissez la sélection de la couleur de votre choix. Allez ensuite dans "Sélection" -> "Réduire la sélection" et mettez 4 pixels. Appuyez sur la touche "supprimer de votre clavier. Allez ensuite dans "Sélection" -> "Annuler la sélection".
![[TUTO GIMP] Créer un bouton avec bordure et effet glassy 511](https://i.servimg.com/u/f26/15/46/27/31/511.png)
(Cliquez sur l'image pour l'agrandir)
Refaites maintenant la même manipulation avec un calque nommé "ombre" et en le remplissant de noir (ben oui, une ombre, c'est noir
 ).
).![[TUTO GIMP] Créer un bouton avec bordure et effet glassy 611](https://i.servimg.com/u/f26/15/46/27/31/611.png)
(Cliquez sur l'image pour l'agrandir)
Placez-vous le calque "ombre" et mettez le sous le calque "bordure". Appliquez y ensuite un flou gaussien de 10 pixels en allant dans "Filtres" -> "Flou" -> "Flou gaussien".
![[TUTO GIMP] Créer un bouton avec bordure et effet glassy 711](https://i.servimg.com/u/f26/15/46/27/31/711.png)
(Cliquez sur l'image pour l'agrandir)
Voilà, c'est fini pour la bordure !
2°)Maintenant un effet glassy !
Allez, courage ! C'est presque fini ! (...ou pas
 )
)Créez un nouveau calque nommé "reflet" et mettez le tout en haut de la pile des calques. Faites une sélection circulaire de forme ovale sur le haut de l'image.
![[TUTO GIMP] Créer un bouton avec bordure et effet glassy 811](https://i.servimg.com/u/f26/15/46/27/31/811.png)
(Cliquez sur l'image pour l'agrandir)
Remplissez votre sélection de blanc
![[TUTO GIMP] Créer un bouton avec bordure et effet glassy 911](https://i.servimg.com/u/f26/15/46/27/31/911.png)
(Cliquez sur l'image pour l'agrandir)
Faites un "alpha vers sélection" sur le calque "fond". Réduisez la sélection du double de la largeur de votre bordure (ici 4 * 2 = 8 pixels) et inversez la sélection. Replacez-vous sur le calque "reflet" et appuyez sur la touche "suppr" de votre clavier.
![[TUTO GIMP] Créer un bouton avec bordure et effet glassy 1111](https://i.servimg.com/u/f26/15/46/27/31/1111.png)
(Cliquez sur l'image pour l'agrandir)
Réduisez maintenant l'opacité du calque "reflet" selon votre bon vouloir et ajoutez les images ou les textes que vous voulez juste au-dessus du calque "fond". Voilà ce que ça peut vous donner:
![[TUTO GIMP] Créer un bouton avec bordure et effet glassy 1311](https://i.servimg.com/u/f26/15/46/27/31/1311.png)
(Cliquez sur l'image pour l'agrandir)
Et voilà, vous avez enfin terminé ! N'hésitez pas à faire partager vos créations sur ce sujet
 !
!Si il y a des ambiguïtés ou des fautes, merci de partager !
A+

Dernière édition par 3lazer4 le Jeu 28 Avr 2011 - 15:36, édité 2 fois

3lazer4- Messages : 1154
Date d'inscription : 26/07/2010
Age : 28
Localisation : Devant ma chaise, sur mon ordinateur (à moins que ce ne soit le contraire... ^^)
![[TUTO GIMP] Créer un bouton avec bordure et effet glassy Empty](https://2img.net/i/empty.gif) Re: [TUTO GIMP] Créer un bouton avec bordure et effet glassy
Re: [TUTO GIMP] Créer un bouton avec bordure et effet glassy
Pour Mac je confirme ça marche aussi, et j'en suis très heureux 


k0en- Messages : 1245
Date d'inscription : 08/09/2010
Localisation : Entre la chaise et le clavier
![[TUTO GIMP] Créer un bouton avec bordure et effet glassy Empty](https://2img.net/i/empty.gif) Re: [TUTO GIMP] Créer un bouton avec bordure et effet glassy
Re: [TUTO GIMP] Créer un bouton avec bordure et effet glassy
ok merci ! Je finirai le tuto demain
[EDIT] Sinon t'as essayé ? Pas de problème ?
[EDIT2] Tuto terminé aujourd'hui !
[EDIT] Sinon t'as essayé ? Pas de problème ?
[EDIT2] Tuto terminé aujourd'hui !


3lazer4- Messages : 1154
Date d'inscription : 26/07/2010
Age : 28
Localisation : Devant ma chaise, sur mon ordinateur (à moins que ce ne soit le contraire... ^^)
 Sujets similaires
Sujets similaires» [TUTO GIMP] Créer un sabre laser
» Quand on a Gimp sous les mains et que Windows rame... on pense à Linux...
» [TUTO] Créer un thème (res) à partir d'un firmware (*.hxf)
» la console ne s'allume plus avec le bouton power
» [TUTO]Patcher les jeux GBA qui ne demarrent pas avec NDSTokyoTrim
» Quand on a Gimp sous les mains et que Windows rame... on pense à Linux...
» [TUTO] Créer un thème (res) à partir d'un firmware (*.hxf)
» la console ne s'allume plus avec le bouton power
» [TUTO]Patcher les jeux GBA qui ne demarrent pas avec NDSTokyoTrim
Dingoo Mania :: Général :: Le Bistrot
Page 1 sur 1
Permission de ce forum:
Vous ne pouvez pas répondre aux sujets dans ce forum|
|
|




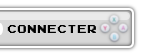

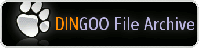











» Les 2 minutes du peuple
» Clip
» HELP !!!!
» En 2016 opendingux ou dingux
» probleme emulateur
» dingoo demmare plus
» HELP !! 2 ans après
» Les plus belle mini borne d'arcade
» Bonne année 2016